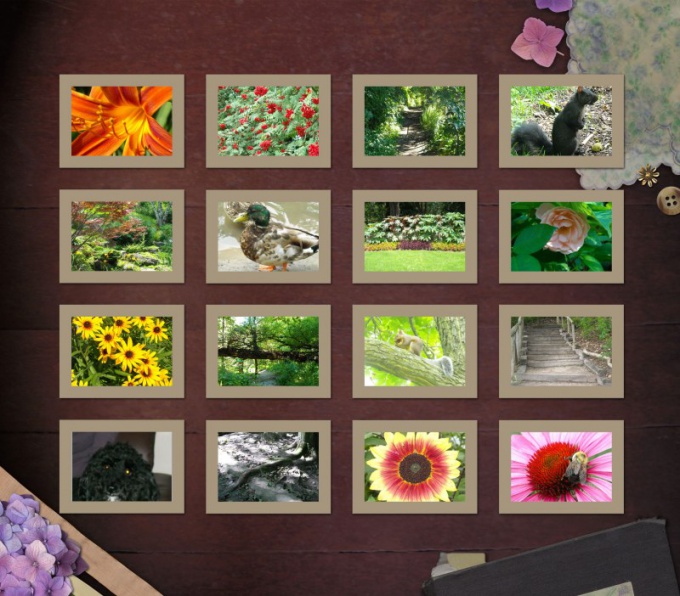Sfat 1: Cum se face jpg
Sfat 1: Cum se face jpg
Dacă fișierul are extensia jpg, înseamnă căAcesta este salvat într-un format grafic care este utilizat pentru a stoca fotografii și alte imagini. Acest format este foarte popular, distribuit pe scară largă și susținut de un număr mare de aplicații. Există mai multe moduri de a obține un fișier cu extensia jpg.

Veți avea nevoie
- - editor grafic;
- - Converter.
instrucție
1
Pentru a crea un nou fișier jpg,utilizați orice editor grafic. Aceasta poate fi cea mai simplă aplicație din pachetul Windows - Paint sau software - ul profesionist CorelDraw sau Adobe Photoshop. Desenați o imagine pe pânză (faceți un colaj, inserați o fotografie complet finisată și altele asemenea) și selectați comanda "Salvați" din meniul "Fișier". O fereastră nouă se va deschide.
2
Denumiți fișierul.Acordați o atenție deosebită câmpului "Tip fișier". Utilizând lista derulantă, selectați elementul cu extensia jpg sau jpeg. Această clauză poate conține imediat 3-5 tipuri de formate, unite prin proprietăți comune, tot ceea ce este important pentru dvs. este că lista explicativă conține, printre altele, extensia jpg. După alegerea dvs., specificați directorul pentru a plasa fișierul și faceți clic pe butonul Salvare.
3
În cazul în care trebuie să modificați deja formatulfișierul existent, deschideți-l în orice editor grafic și selectați comanda "Salvează ca" din meniul "Fișier". În mod implicit, tipul de fișier va fi extensia care a fost atribuită imaginii originale. Înlocuiți valoarea cu jpg și faceți clic pe "Salvați".
4
De asemenea, pentru a converti fișiere în jpg poțiutilizează convertoare - programe speciale prin care modificarea formatului are loc în funcție de anumiți algoritmi, fără pierderea calității imaginii. Exemple de astfel de programe: Total Image Converter sau Right Click Image Converter. După ce ați instalat o astfel de aplicație pe computerul dvs., trebuie doar să faceți clic pe pictograma fișierului imagine cu extensia png, bmp, jpeg și altele. Faceți clic cu butonul din dreapta și selectați comanda "Convertire în .jpg" din meniul derulant. Fișierul va fi convertit în format jpg.
5
Dacă dintr-un motiv oarecare nu doriți sau nuPuteți instala convertorul pe computer, utilizați convertorul online. Accesați site-ul, selectați jpg ca format final, faceți clic pe butonul Browse și specificați calea spre fișierul a cărui extensie doriți să o modificați. Faceți clic pe butonul "Conversie". Fișierul dvs. va fi descărcat și convertit. După aceasta, vi se va solicita să salvați noul fișier jpg pe hard diskul computerului.
Sfat 2: Cum se convertesc jpg la bmp
Pentru a converti un format în altulprogramatorii folosesc coduri speciale. Un utilizator simplu în majoritatea cazurilor nu are nevoie de aceste informații, mai ales că puteți converti o imagine folosind aplicații familiare și simple.

instrucție
1
Formate .jpg și.bmp indică faptul că fișierul conține un obiect grafic (imagine, fotografie, text ca imagine). Aceste formate sunt susținute de aproape orice editor grafic, chiar la fel de simplu ca Paint din pachetul standard Windows.
2
Pentru a converti .jpg la.bmp, puteți utiliza mai multe metode. Rulați un editor grafic (Paint, Paint.net, Adobe Photoshop, Corel Draw și așa mai departe). Deschideți fișierul în format .jpg. În bara de meniu de sus, selectați "Fișier" și "Salvează ca" comanda. În fereastra de salvare care se deschide, în câmpul "Tip fișier", selectați formatul .bmp utilizând lista verticală și faceți clic pe butonul Salvare. Dacă este necesar, setați parametrii suplimentari pentru formatul .bmp (de exemplu, adâncimea de culoare în biți).
3
O altă opțiune ar putea fi să lucreziAplicație Adobe Photoshop: dacă ați editat un fișier .jpg și ați creat straturi suplimentare, toate aceste straturi pot fi salvate simultan în formatul .bmp. Pentru a face acest lucru, selectați comanda "Scripts" din meniul "File", iar în submeniul "Export layers to files". În fereastra care se deschide, selectați formatul .bmp din lista derulantă din grupul "Tip fișier" și faceți clic pe butonul Executare.
4
Dacă nu doriți să rulați editorul de imagini,Instalați aplicația de conversie pe computer de pe un disc sau de pe Internet. Convertoarele vă permit să convertiți fișiere dintr-un format în altul în doar câteva secunde. Înainte de a instala convertorul, asigurați-vă că acceptă lucrul cu tipurile de fișiere de care aveți nevoie.
5
Interfața aplicației este aranjată diferit.Într-un caz, trebuie să executați convertorul, să plasați fișierul .jpg în câmpul obligatoriu, să specificați că fișierul final trebuie să fie în formatul .bmp și să faceți clic pe butonul care inițiază conversia. După extragerea fișierului convertit din al doilea câmp.
6
În alt caz (de exemplu, când lucrați cuFaceți clic dreapta pe Image Converter, trebuie doar să faceți clic pe fișierul .bmp cu butonul din dreapta al mouse-ului și să selectați Right Click Image Converter din meniul derulant, faceți clic pe comanda Convertire în .BMP din submeniu cu butonul stâng al mouse-ului. Fișierul nou va fi salvat în același director și cu același nume, dar într-un format nou.
Sfat 3: Cum se face JPG din PDF
Puteți converti documente PDF în format JPG.în mai multe moduri. Dacă documentul este mic, faceți o copie a ecranului și salvați-l în format grafic. În cazul documentelor multipagale mari, este mai bine să utilizați servicii gratuite online și programe specializate.

instrucție
1
Formatul pdf este format electronicdocumente care utilizează limba PostScript. Documentele stocate în acest format sunt utilizate pe scară largă în imprimare, pentru prezentarea grafică a datelor, pot conține tabele, texte, imagini, imagini vectoriale, hyperlink-uri și chiar fișiere multimedia.
2
Formatul JPG creat pentru stocarea fișierelor grafice.Este utilizat pe scară largă pentru a stoca fotografii, imagini pe site-uri pe Internet etc. Principalul avantaj al acestui format este capacitatea de a comprima imaginile. Imaginile cu extensia ".jpg" pot fi mari, dar în același timp "cântăresc" destul de puțin. Pentru a converti fișiere PDF în format JPG, există multe programe și servicii online.
3
Dacă PDF se potrivește pe ecranul computerului,Cea mai ușoară modalitate de a o converti în JPG este să luați o captură de ecran și apoi să o salvați în formatul grafic dorit. Poziționați documentul în centrul ecranului, apăsați tasta "Print Screen", lansați aplicația Paint și lipiți ecranul copiat în documentul nou creat. Ramane doar sa taie inutil si sa salvezi fisierul in format JPG.
4
FastStone Capture oferă, de asemenea, o metodă similară. Rulați programul, evidențiați zona dorită a documentului PDF și salvați-l în format JPG.
5
Există servicii de conversie online.un format la altul. De exemplu, serviciul PDF2JPG vă permite să transformați gratuit documentele PDF în format grafic JPG. Trebuie doar să faceți clic pe butonul "Selectați fișierul PDF", să selectați documentul pe care îl interesați pe computer, să selectați rezoluția dorită a imaginii din meniul "Calitate JPG" și să dați clic pe "Convertire în JPG". Acest serviciu vă permite să convertiți documente PDF într-o singură pagină și în mai multe pagini, să salvați imaginile rezultate în arhive, să nu limitați numărul documentelor prelucrate, să nu puneți filigrane pe fișierele JPG și nu necesită înregistrare.
6
Acum o mulțime de specializăriprograme care vă permit să salvați fișiere PDF în format JPG. Una dintre cele mai populare este aplicația Free PDF to JPG Converter. Acest program este gratuit, nu necesită instalare, vă permite să procesați mai multe documente simultan și să selectați rezoluția dorită a JPG. Interfața aplicației este intuitivă - trebuie doar să selectați fișierele și să dați clic pe "Convertiți PDF în JPG gratuit". Dezavantajele programului includ incapacitatea de a previzualiza documentele.
Sfat 4: Cum se face vizibil formatul fișierului
Când se cunoaște extensia fișierEste mai ușor să identificați și să înțelegeți ce program este mai bine de deschis. În Windows, este posibilă ascunderea extensiei. fișier sau personalizați afișarea acestuia. Faceți vizibil format fișier posibil în doar câteva secunde.

instrucție
1
Pentru a face vizibil format fișier, deschideți orice dosar din bara de meniu de susselectați "Service". În meniul derulant, faceți clic pe linia inferioară "Proprietăți folder" cu butonul stâng al mouse-ului - se deschide o nouă fereastră de dialog. De asemenea, puteți apela această casetă de dialog prin panoul de control. Apelați panoul prin meniul "Start", faceți clic pe pictograma "Opțiuni folder" cu butonul stâng al mouse-ului. Dacă panoul dvs. este afișat în funcție de categorie, pictograma dorită va fi în secțiunea "Aspect și teme".
2
În fereastra care se deschide, accesați fila "Vizualizare" șiselectați secțiunea "Opțiuni avansate". Utilizând bara de defilare din lista oferită, găsiți elementul "Ascundeți extensiile pentru tipurile de fișiere înregistrate" și eliminați marcatorul din acesta. Faceți clic pe butonul "Aplicați" pentru a aplica noile setări, faceți clic pe butonul "OK" din partea inferioară a ferestrei sau pe butonul "X" din colțul din dreapta sus pentru a închide fereastra de proprietăți.
3
Pictogramele de fișiere în sine pot spune în careAceste fișiere au fost create de program, deoarece există pictograme originale pentru tipurile de fișiere înregistrate în sistem. Dacă afișajul vizual nu este suficient, deplasați cursorul mouse-ului pe pictogramă și așteptați până apare ajutorul de tip pop-up cu informații scurte despre fișier. De exemplu, pentru fișier cu o imagine grafică pot fi specificate "Tip: FastStone JPG File", și pentru text fișier - "Tip: Document Microsoft Office Word".
4
În cazul în care doriți să obțineți mai detaliatfaceți clic pe fișierul dorit cu butonul drept al mouse-ului, selectați elementul "Proprietăți" din meniul derulant făcând clic pe el cu ajutorul oricărui buton al mouse-ului. În fereastra care se deschide, fila General va conține informații despre tipul fișier și despre aplicația cu care o puteți deschide. De asemenea, în această filă puteți vedea când a fost creat și schimbat fișierul, ce mărime este și în ce direcție se află.
Sfat 5: Cum se face o captură de ecran a ecranului: o prezentare generală a programelor
De multe ori trebuie să faceți o captură de ecran a computerului. Pentru a rezolva această problemă, există destul de puține instrumente gratuite de software pentru sistemul de operare Windows, care sunt revizuite în acest articol.

instrucție
1
Butonul Prt Scr de pe computerul dvs. Prt sc - de laEng. Ecran de imprimare - tipăriți ecranul. Butonul este în cel mai de sus rând al tastaturii. Imediat după ce faceți clic pe acest buton, imaginea curentă de pe monitorul computerului este salvată în clipboard. Pentru a lucra cu el, este necesar pentru a lipi (Ctrl + C) la un document Word sau editarea inconvenientele de tip Paint.net.Glavnye de - este nevoie de măsuri suplimentare pentru a vedea imaginea rezultată, în plus, se poate face numai regiunea vizibilă a imaginii ecran.

2
Programul de foarfece inclus în pachetul standardPrograme Windows. Rulează din meniul Start. Acesta vă permite să captura de ecran de formă arbitrară. După efectuarea fotografiei, acesta este imediat încărcat în „foarfece“ ecran în cazul în care utilizatorul poate selecta unele marcator obiecte. Apoi, imaginea poate fi copiat în clipboard sau salvate într-unul din următoarele formate: jpg, gif, png, html.Nedostatok - funcționează numai cu suprafața vizibilă a ecranului.

3
Programul FireShot este instalat caaplicație în browser. Există versiuni pentru aproape toate browserele cunoscute. O versiune gratuită a programului vă permite să faceți capturi de ecran atât din zona vizibilă a ecranului, cât și din întreaga pagină - acesta este principalul său plus. Pro-versiunea este plătită, are o listă extinsă de setări, cum ar fi salvarea unei pagini în format pfd, descărcarea de capturi de ecran făcute anterior și multe altele.

4
Programul JoxiFree. Vă permite să faceți o captură de ecran a oricărei zone a părții vizibile a ecranului. Este posibilă editarea zonei copiate. Permite partajarea capturilor de ecran în rețelele sociale. De asemenea, există posibilitatea de a lucra în echipă cu o captură de ecran - aceasta este principala sa caracteristică. Pentru a lucra cu programul trebuie să vă înregistrați.