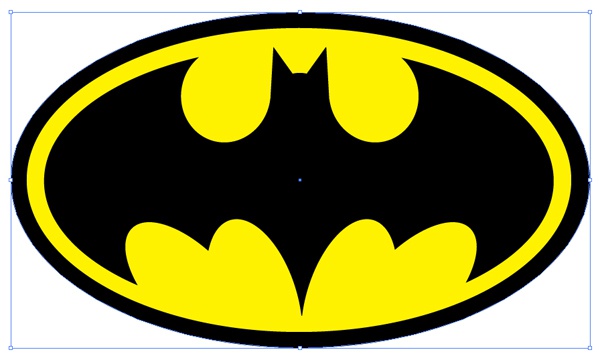Cum se creează un logo Batman în Adobe Illustrator
Cum se creează un logo Batman în Adobe Illustrator
În această lecție, vă voi arăta cum să creați o siglă Batman folosind obiecte simple în Illustrator.

Veți avea nevoie
- Adobe Illustrator CS5 sau o versiune ulterioară
- Nivelul de proprietate: Mediu
- Timp de efectuat: 30 de minute
instrucție
1
Utilizați instrumentul Ellipse (L) pentru a desenabaza ovală portocalie. Desenați un alt oval așa cum este prezentat în imagine. Aceasta va fi forma aripii stângi. Folosesc culori ușor de distins pentru claritate.

2
Faceți o copie a ovalului albastru (Ctrl + C> Ctrl + V) și rotiți-o cu 30 de grade spre dreapta.

3
Selectați ambele oale albastre, faceți o copie (Ctrl + C> Ctrl + V), faceți clic dreapta și selectați Transformați> Reflectați. În fereastra care se deschide, selectați Vertical pentru a le extinde vertical. Group oval (Ctrl + G) pentru a facilita manipularea.

4
Aliniați cele două perechi de elipse așa cum se arată în imagine.

5
Pentru acest pas, am ascuns toate oalele albastre, cu excepția unuia. Selectați elipsele portocalii și albastre și, utilizând Instrumentul Builder Shape (Shift + M), selectați partea inferioară a ovalului albastru.
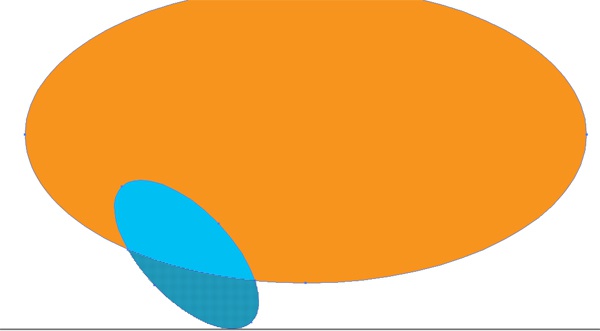
6
Deselectați elipsele. Utilizând instrumentul de selectare (V), selectați partea inferioară a ovalului albastru și apăsați tasta Del. Repetați acești pași cu celelalte oale albastre.

7
Selectați cele patru părți ale ovalelor albastre folosind Instrumentul de selecție (V), comutați la Instrumentul Builder Shape (Shift + M) și desenați o linie între ele. Aceasta va combina cele patru circuite într-una.

8
Selectați toate căile și faceți clic pe Minus Front din panoul Pathfinder.

9
Trecem în partea superioară a aripilor. Utilizând instrumentul Ellipse (L), desenați două cercuri, după cum se arată în imagine. Apoi selectați Pen Tool (P) și desenați un triunghi, așa cum se arată în imagine.
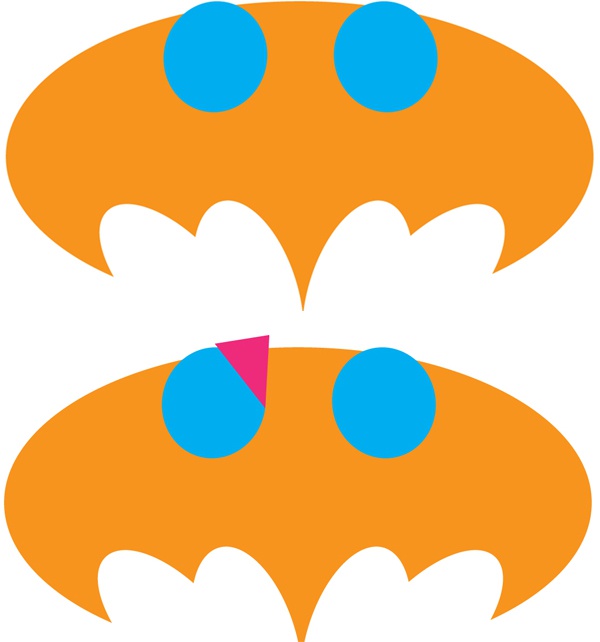
10
Desenați același triunghi pentru cercul drept. Pentru a îmbina un cerc și un triunghi într-o singură cale, selectați-le și trageți o linie prin ele folosind Instrumentul Builder Shape (Shift + M). Aici am ascuns ovalul portocaliu pentru claritate.

11
Selectați toate căile, apoi selectați contururile albastre utilizând Instrumentul Builder Shape (Shift + M) și ștergeți-le. Folosind instrumentul Ellipse (L), trageți un cerc așa cum se arată în imagine. Acesta este capul viitor.

12
Desenați triunghiurile pe ambele părți cu ajutorul instrumentului Pen (P) pentru urechile viitoare.

13
Selectați toate căile și apoi evidențiați portocaliuo parte dintre două triunghiuri roz folosind Shape Builder Tool (Shift + M). Ștergeți această felie portocalie și îmbinați căile rămase folosind Instrumentul Builder Shape (Shift + M) sau panoul Pathfinder.

14
Circuitul de bază este gata. Asigurați-vă că nicăieri nu există puncte de control suplimentare și contururi deschise.

15
Selectați conturul liliecii și schimbați culoarea în negru. Trageți în jurul ei un oval galben mare și sub el încă un negru pentru a completa sigla.