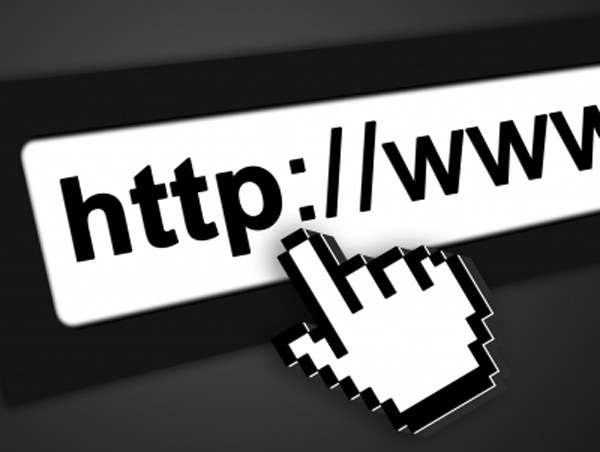Sfat 1: Cum să restaurați un browser de la distanță
Sfat 1: Cum să restaurați un browser de la distanță
Browserul este o aplicație pentru vizionarede pagini de internet. Diferitele furnizori de software oferă diferite versiuni ale browserelor web. Utilizatorii aleg cele care le fac mai convenabil de utilizat. Dacă ștergeți accidental browserul, îl puteți restabili în câteva minute.

instrucție
1
Restaurați browserul, de exemplu, ștersedocumentul din coșul de gunoi nu poate funcționa. Trebuie să instalați din nou programul. Toate browserele sunt instalate automat, trebuie doar să urmați instrucțiunile din "Expertul de configurare": selectați directorul de instalat și faceți clic pe butonul "Înainte" până când instalarea este finalizată.
2
"Master" este lansat prin intermediul fișierului de configurare.exe sau install.exe. Întrebarea apare în mod firesc: unde să găsiți un astfel de dosar? Cea mai ușoară cale este pe Internet. Fiecare furnizor de software are propriul site web oficial din care puteți descărca aplicația de care aveți nevoie.
3
Această metodă este potrivită în cazul în care avețiun browser de Internet alternativ este instalat pe computer, de exemplu, Internet Explorer, care este instalat automat când sistemul de operare este instalat. Introduceți în interogarea motorului de căutare numele browserului dorit (Opera, Mozilla Firefox, Google Chrome) și deschideți pagina corespunzătoare.
4
În pagina principală, faceți clic pe butonul "Descărcați".("Instalare", Descărcare). Acest buton este de obicei evidențiat în culori și este greu să nu-l observați. Specificați calea de salvare a fișierului și așteptați terminarea descărcării. Deschideți dosarul cu fișierul salvat și faceți clic stânga pe fișierul de instalare.
5
În cazul în care un browser alternativnu, puteți instala browserul de pe disc. Există compilații pentru instalarea programelor frecvent utilizate, iar una dintre aceste unități ar trebui să fie mereu la îndemână. Lăsați-l să o utilizați o dată sau de două ori pe an, dar nu veți rămâne fără programele necesare în caz de urgență. Introduceți discul într-o unitate CD sau DVD, deschideți-l pentru vizualizare, găsiți și executați fișierul de configurare a browserului.
6
De asemenea, puteți să-i cereți prietenilor să scrie la oricebrowser de fișiere de instalare media amovibil, bine, este nevoie de destul spațiu. Introduceți media în port, găsiți fișierul de instalare a browserului și porniți-l în mod obișnuit, făcând clic pe pictograma sa cu butonul stâng al mouse-ului. Așteptați până se termină operația.
Sfat 2: Cum să restabiliți browserul
Dacă ați folosit vreodată browser- Mozilla Firefox, înseamnă, nu prin zvonuri despre care știifuncționalitatea acestui produs. Cu siguranță știați că puteți configura foarte bine browser-ul pentru orice persoană - bună, există setări corespunzătoare în program.

Veți avea nevoie
- Software-ul Mozilla Firefox de orice versiune.
instrucție
1
Funcționalitatea acestui browser de Internet se deschideo platformă pentru un domeniu amplu de activitate. Panourile de browser nu sunt create din întâmplare, ci în scopul îmbunătățirii calității muncii efectuate de un utilizator obișnuit. Există mai multe astfel de panouri în browserul Firefox. Unele panouri pot fi editate la discreția dvs.: puteți adăuga comenzi rapide la servicii, creați pagini de marcaj etc.

2
Imaginați-vă o situație pe care o utilizațibrowser pentru scopuri personale și trebuie să faceți o captură de ecran a întregii zone de lucru a ferestrei. Nu ați activat modul "Pe tot ecranul" - ați folosit dezactivarea mai multor panouri. Au realizat capturi de ecran bune, dar panoul dvs. cu marcaje pe care era o etichetă a unei casete poștale a dispărut. De asemenea, a observat absența panoului principal - "Bara de meniuri". Prin meniul "Vizualizare" ați oprit vizibilitatea panourilor. Ce trebuie să faceți în continuare? Nu vă panicați. Se pare că dezvoltatorii au luat deja acest lucru în considerare.
3
Când browserul este deschis, apăsați tasta Alt - tuobservați meniul pop-up "Menu Bar", dar după ceva timp dispare complet. Prin urmare, când faceți clic pe butonul Alt, trebuie să faceți următoarele: faceți clic pe meniul "Vizualizare" - selectați "Bara de instrumente" - din lista derulantă selectați panourile închise - "Barul de meniu", "Barul de navigare"
4
De asemenea, este posibil să afișați panourile ascunse după cum urmează: faceți clic dreapta pe fila add ("+") - bifați casetele pe care doriți să le restaurați.
Sfat 3: Cum să dezinstalați browserul
În timp, browserul (browserulInternet, conceput pentru navigarea pe Internet) poate să nu funcționeze în mod satisfăcător, ceea ce necesită îndepărtarea acestuia și posibila reinstalare. Această nevoie poate fi exprimată în "constanta" sau periodică a programului, care este cel mai probabil provocată de viruși. Un alt motiv pentru eliminarea browserului este capacitatea de a instala o versiune mai nouă a programului sau de a instala un alt browser.

instrucție
1
Deschideți panoul de control (din meniul Start).
2
Găsiți secțiunea "Adăugați sau eliminați programe". Deschideți-l făcând dublu clic pe mouse.
3
După deschiderea utilitarului standard "Adăugați sau eliminați programe", veți vedea o listă a tuturor programelor instalate pe computer.
4
În lista care apare, trebuie să găsiți linia cu numele browserului pe care doriți să îl eliminați din sistem. Apoi, selectați această linie (făcând clic o dată cu butonul stâng al mouse-ului).
5
Linia extinsă va afișa informații despre dimensiunea și frecvența utilizării acestui program.
6
În partea dreaptă a liniei sunt două butoane de controlprogram (pentru unele programe există un singur buton): - Editați. Vă permite să instalați diverse adăugări la acesta dacă există un fișier de instalare al programului (distribuție) sau disc. - Ștergeți. Buton pentru ștergerea completă sau parțială a programului. Ștergerea parțială implică ștergerea numai a părților din programul pe care l-ați selectat. Înlăturarea completă - elimină complet programul de pe computer.
7
Astfel, pentru a șterge browserul, trebuie să faceți clic pe butonul "Ștergere", apoi urmați instrucțiunile din expertul de dezinstalare.
Sfat 4: Cum să restaurați o pagină șters
Vkontakte este unul dintre cele mai populare site-uri din RomâniaRusia și țările din apropierea țării. În clasamentul mondial al site-urilor web, el ocupă locul 39. Bineînțeles, publicul imens al acestei rețele sociale nu a putut atrage mulți escroci. Victima fraudei poate fi orice participant al rețelei Vkontakte, care a luat din greșeală virusul sau a furnizat datele sale personale unor terțe părți.

instrucție
1
După accesarea paginii membru, escrociiîncepe trimiterea de mesaje spam, răsturna pereții grupurilor sau întâlniri. Adesea, paginile furate de utilizatori se transformă în publicitate pe site-uri porno și pe alte pagini greu de lovit. Mai devreme sau mai târziu, pagina furată este blocată de administrația Vkontakte și este ștearsă. Cum vă puteți restabili pagina dacă sunteți o victimă a escrocilor?
2
Pentru a vă restabili pagina în rețeaua socială Vkontakte, trebuie să dovediți că sunteți proprietarul ei legal. Mai întâi de toate, trebuie să urmați linkul
3
Apoi, va trebui să specificați e-mailul pe care îl utilizațifolosit la intrarea în pagina de la distanță, precum și un nou e-mail, prin care veți accesa pagina actualizată. Apoi specificați țara și orașul în care ați fost efectiv la momentul înregistrării paginii vechi. De asemenea, nu uitați să notați anul înregistrării contului Vkontakte. Formularul de recuperare a paginii conține, de asemenea, un câmp gol pentru comentarii suplimentare. În acest câmp puteți descrie când ați pierdut accesul la pagină, cu ce evenimente ar putea fi legate de aceasta.
4
În plus față de toate domeniile de mai sus, de asemeneava trebui să încărcați două fotografii pe pagină. În primul rând, va trebui să încărcați o fotografie clară a documentului de identificare. Acesta poate fi un pașaport, un permis de conducere, o carte de școală sau un student și așa mai departe. În al doilea rând, va trebui să faceți o fotografie cu dvs. în fundalul paginii de recuperare a parolei și să încărcați acest instantaneu în sistem. Dacă cererea dvs. este aprobată, atunci în câteva zile veți avea din nou acces la pagina dvs. Vkontakte.
Sfat 5: Găsirea unui fișier la distanță de pe computer
Mulți dintre aceștia se aflau într-o situație în care documentele necesare de pe computer au fost șterse. Cu toate acestea, chiar dacă ați șters fișier, aceasta nu înseamnă că nu poate fi găsită în calculator și recupera. Există diverse programe gratuite care ajută la rezolvarea unor astfel de probleme.

Veți avea nevoie
- -Computer;
- -Internet.
instrucție
1
Mai întâi de toate, asigurați-vă că fișier într-adevăr eliminat. În mod normal, documentele Microsoft Office sunt copiate automat prin AutoSave. Prin urmare, pentru a găsi fișier, faceți doar următoarele manipulări: apăsați simultan butonul Windows (se află între butoanele Ctrl și Alt) și litera engleză R. R. va apărea fereastra de căutare. Introduceți numele persoanei dispărute în ea. fișierdar fără o prelungire. În cazul în care fișier într-adevăr a fost duplicat automat, îl veți găsi cu o altă extensie.
2
În cazul în care fișier cu toate acestea, nu este găsit, atunci merită să utilizați programul. Unul dintre cele mai bune programe gratuite este Recuva. Puteți descărca de aici:
3
Găsiți programul descărcat în "Descărcările mele" șideschide-o. Există un asistent (Expert) - nu este necesar, doar bifați caseta de selectare și faceți clic pe Anulare. Apoi, va trebui să instalați limba rusă în programul propriu-zis. Dați clic pe Opțiuni, selectați Limbă, apoi Rusă.
4
În fereastra programului, faceți clic pe butonul "Analiză". O listă a tuturor erorilor fișiers. În fereastra de lângă buton, introduceți numele fișiera. Programul îl va afișa. Acordați atenție culorii cercului în fața numelui afișat fișierȘi dacă e verde, atunci restaurează-l. fișier va fi ușor. Dacă portocaliu - atunci restaurarea nu este garantată. Și dacă roșu - fișier restaurarea nu este supusă. Un alt program vă permite să vizualizați unele fișiers, chiar dacă au fost șterse.
5
Pentru a restabili necesarul fișiers, bifați caseta de selectare înaintea numelui fișiera și faceți clic pe butonul "Restaurare".
Sfat 6: Cum să restaurați un site la distanță
Site-urile Web de pe Internet sunt create și dispar fiecarezi. Cel de-al doilea se întâmplă din diverse motive, iar multe dintre ele nu depind de webmasterul: atac hacker, găzduire și așa mai departe. Probabil că vă pare rău pentru urmașii dvs., care, din anumite motive, au dispărut de pe Internet, deci restaurați site-ul. Cea mai ușoară modalitate de a vă uita la acest proces este de a examina exemplul motorului Joomla, precum și al componentei sale Akeeba Backup.

Veți avea nevoie
- - computer cu acces la internet;
- - copie de rezervă a site-ului;
- - componenta Akeeba Backup.
instrucție
1
Trebuie să actualizați mai întâi componenta AkeebaBackup, pe care ar trebui să mergeți la panoul de administrare, verificați dacă există actualizări. Dacă există actualizări, instalați-le automat. Apoi descărcați de pe site-ul oficial Akeeba Backup, consultați link-ul "Resurse suplimentare" de mai jos, Kickstart este catalizatorul de rezervă. Alegeți cea mai recentă versiune. După descărcarea arhivei, despachetați-o.
2
Pregătește-te pentru a restabili toate site-urile pierdutefișiere. Pe computer, descărcați cea mai recentă copie de siguranță a site-ului dvs. Puteți face acest lucru prin conectarea la acesta prin FTP sau făcând clic pe următorul link: www / SITE_NAME / administrator / componente / com_akeeba / backup /, în cazul în care SITE_NAME - aceasta este adresa site-ului.
3
Înainte de a efectua o recuperare de site-uri,asigurați-vă că aveți un fișier de rezervă care are extensia .jpa, precum și folderul Kickstart din arhiva pe care ați descărcat-o. Apoi, încărcați tot conținutul folderului Kickstart (conținutul, nu întregul dosar) de pe PC în directorul rădăcină al site-ului la distanță, precum și fișierul de rezervă.
4
Acum puteți restabili site-ul. În bara de adrese a browserului dvs., tastați www.site_name / Kickstart. Derulați până la sfârșitul paginii web cu informații despre Akeeba Backup, faceți clic pe link-ul de sub text. Se va deschide o pagină în care trebuie să faceți clic pe butonul verde mare de pornire fără a atinge setările.
5
Când apare butonul "Run the installer", faceți clic pe el, apoi pe pagina următoare veți vedea o listă. Dimpotrivă, fiecare linie trebuie să fie "Da" - asigurați-vă de acest lucru.
6
Rămâne să faceți clic pe butonul numit Următorul, când instalatorul vă cere să faceți acest lucru, iar apoi la sfârșitul instalării să confirmați ștergerea fișierelor de instalare temporară.