Sfat 1: Cum să fixați un nas în Photoshop
Sfat 1: Cum să fixați un nas în Photoshop
Pentru a paraframa vechea zicală, se poate spune: "Nimic nu vopsește o fată ca un fotoshop". Cu acest program puteți schimba culoarea ochilor și părului, părului și nasurile. În realitatea virtuală, puteți arăta așa cum doriți.

instrucție
1
2
Scapa de problemele de piele din imagine. Selectați instrumentul Perie de vindecare. Pe panoul straturilor, setați duritatea periei la 0, iar dimensiunea este puțin mai mare decât dimensiunea zonei problematice. Deplasați cursorul peste pielea curată, țineți apăsată tasta Alt și faceți clic pe fotografie. Cursorul se va transforma într-un model de observare - un cerc cu o cruce înăuntru. Programul a adoptat zona de imagine ca referință.
3
Apoi mutați mouse-ul în zona problemei șifaceți clic pe tasta din stânga - cosul sau specul vor fi înlocuite cu modelul de referință. Retușați întregul nas astfel încât să nu rămână defecte vizibile ale pielii.
4
În meniul Filtru, selectați instrumentulLiquify ("Plastic"). Este, de fapt, un editor grafic separat, cu un set propriu de instrumente și opțiuni de personalizare bogate. Pentru a mări imaginea, selectați instrumentul Zoom. Dacă doriți să reduceți imaginea, țineți apăsată tasta Alt și aplicați Zoom. Pentru a muta imaginea, utilizați instrumentul de mână.
5
Selectați instrumentul Pucker,Acest lucru poate fi apăsat pe tastatura S. Setați dimensiunea periei în panoul de setări cu puțin mai mult decât zona pe care doriți să o reduceți. Valorile de densitate și presiune trebuie să fie setate la un nivel mic, astfel încât corecția să fie corectă. Plasați cursorul pe podul nasului și faceți clic nu mai mult de 2 ori. Este mai bine să faceți schimbări treptat.
6
Apăsați O pentru a activa instrumentul PushInstrumentul stâng ("Pixeli offset"). Dacă traversați partea dreaptă a imaginii de sus în jos cu acest instrument, pixelii se deplasează spre stânga, adică obiectul scade, de jos în sus, crește. Pentru a reduce imaginea din stânga, cursorul trebuie luat de jos în sus. Pixelii sunt mutați sub cruce.
7
Valorile densității și presiunii părăsesc mici,Dimensiunea pensiunii se reduce. Întindeți instrumentul cu nasul în fotografie, pornind de la partea dreaptă, de sus în jos. Corectați decupajul nărilor, dacă este necesar. Utilizați cu grijă instrumentul, ținând o secțiune a imaginii de mai mult de două ori.
8
Pentru a anula acțiunile incorecte, apăsațiReconstruirea. Pentru a elimina toate modificările, utilizați butonul Restaurați toate. Când rezultatul procesării vă convine, faceți clic pe OK. În modul normal, studiați cu atenție imaginea prelucrată din nou. Dacă decideți că ajustarea nu a reușit, puteți apăsa Alt + Ctrl + Z pentru a anula modificările.
Sfat 2: Cum să reduceți nasul în Photoshop
Nu întotdeauna fotografiile noastre sunt obținute așa cum dorim ca ele să fie, iar uneori anumite părți ale corpului sau ale feței se extind vizibil. Și cel mai adesea se întâmplă nas. Pentru a repara acest lucru este foarte simplu, suficient de cunostinte de Adobe Photoshop si o mica creativitate.
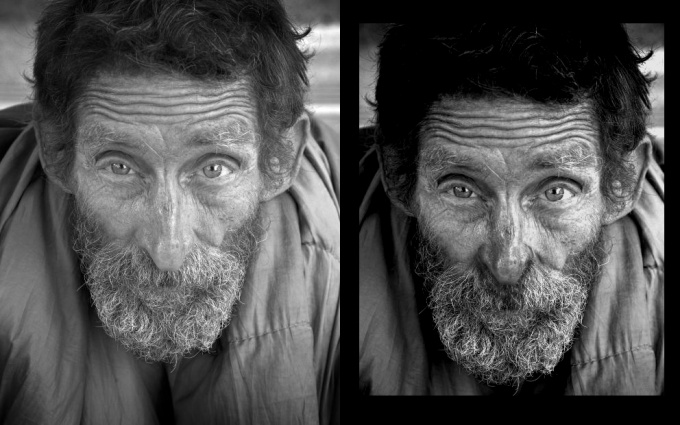
Veți avea nevoie
- Computer, Adobe Photoshop.
instrucție
1
Deschideți fotografia. Duplicați apoi stratul de fundal. Pentru a face acest lucru, în meniul Layer, selectați Duplicate Layer dacă aveți o versiune în limba engleză a programului. Uneori, în fotografii, limitele nasului sunt dificil de diferențiat, această problemă poate fi rezolvată prin creșterea contrastului imaginii (Image - Adjustments - BrightnessContrast).
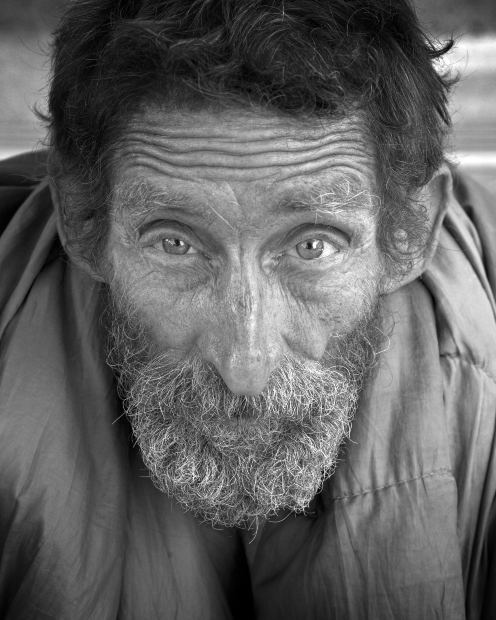
2
Acum, selectați Lasso Tool șiselectați nasul, apoi apăsați Ctrl + T. În acest fel, veți trece la modul de transformare liber în zona selectată. Dacă trageți colțurile zonei selectate, puteți modifica dimensiunea nasului la discreția dvs. De asemenea, vă puteți trage nasul într-o altă locație.

3
Ai schimbat dimensiunea și poziția nasului, dar acumsub ea stratul inferior este vizibil. Această problemă poate fi rezolvată cu ajutorul instrumentului Clone Stamp. Acest instrument este destinat să transfere părți ale imaginii prin desen obișnuit. Mutați cursorul în zona pe care doriți să umpleți spațiul dorit. În acest caz, aceasta este zona dintre nas și gură. Țineți Alt și faceți clic pe această zonă. Apoi eliberați Alt și începeți desenul direct sub nas în locul pe care doriți să îl umpleți. Va trebui să practici, dar în curând veți înțelege simplitatea și comoditatea acestui instrument.
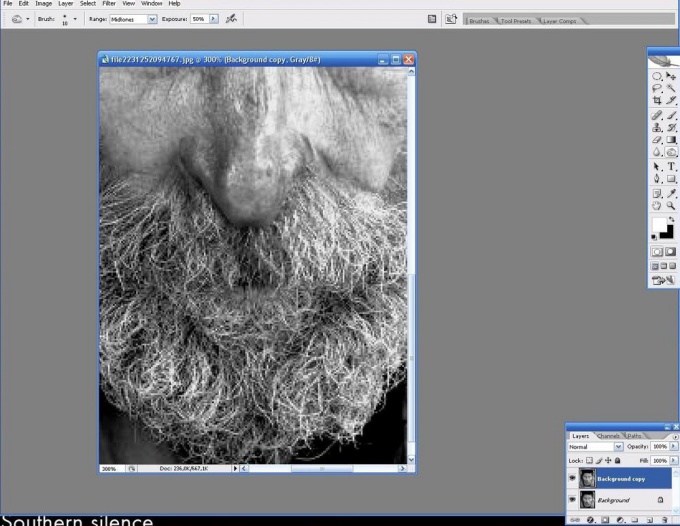
4
Tot ce trebuie să faceți este să faceți mici îmbunătățiri cosmetice. Selectați Burn Tool și adăugați umbre sub nas dacă credeți că ar trebui să fie acolo.

Sfat 3: Cum să fixați culoarea părului
În cazul în care rezultatul de colorare păr esti surprins sau chiar dezamagit, nu ar trebui sa fugi la magazin pentru un alt ambalaj de vopsea pentru păr. Colorarea repetată poate fi atât de dăunătoare părEi vor deveni uscați și fragili, își vor pierde frumusețea. Există mai multe modalități de a repara un rezultat nereușit culoare păr.

instrucție
1
Dacă este rezultatul colorării părs dovedit mai ușor decât ai vrut să, puteți folosi sampoane si balsamuri de colorare pentru a da părUmbra potrivită. Sau aplicați la părVeți avea o cerneală persistentă timp de 5-10 minute, astfel încât culoarea să devină mai întunecată și mai saturată, așa cum doriți. Principalul lucru nu este acela de a supraexpune vopseaua părah, astfel încât culoarea nu devine prea întuneric.
2
Dacă decideți să mascheze de la bruneta la blond, știi dinainte că veți găsi o mulțime de dificultăți. întuneric părCu greu puteți decolora, și cu atât mai mult părcu un pigment natural puternic. Nu decolorați păracasă, pentru a nu pune o crucepărul lui frumos. Este mai bine să faceți această procedură cu un coafor dovedit, care vă va sfătui cu siguranță să începeți să vă transformați într-o blondă cu accente frecvente. Dacă doriți să remediați rezultatele unei luminări nereușite păr - îndepărtați galbenul și dați părUmbra naturală - utilizați bezmiamoachnyevopsele sau tonice de nuante, cum ar fi perle, nisip. Lichiditatea este bine neutralizată de balsamurile de tonifiere violet. Asen nuanțe pot da decolorate părsunt verde.
3
Fixați o culoare prea închisă păr după pătare, spălări speciale vă vor ajuta. Deși sunt vândute în magazine specializate tuturor fără restricții, este mai bine să faceți procedura de spălare în salon, deoarece este posibil să aveți nevoie de mai mult de o aplicație părs să vă spălați culoarea. Dezavantajele sunt că le distruge părs. Alternativă la spălarea chimică pentru păr - măști acasă cu uleiuri (brusture, măsline, legume, castor), care "trag" pigmenții de pigment din structură părdar, treptat, revenind părculoarea naturală, precum și puterea și frumusețea. Această metodă de corecție culoare mai mult. De asemenea, nu uitați că, chiar și culoarea barei în timp vopseaua plictisitoare și se spală afară, așa că poate nu ar trebui să intrați în panică atât de mult, și este mai bine să ia și să aștepte până când vopseaua se va spăla cu ea însăși păr.
4
Dacă încă nu vă place categoric culoarea de pete, puteți încerca să injectați părAm o nuanță frumoasă folosind coloranți fărăammiachnyh, care sunt mai puțin agresivi sau cu ajutorul șampoanelor umbră. Aceste fonduri sunt rapid spalate, dar nu strica părs ca vopsea rezistentă. La urma urmei, cel mai important lucru este statul păr. Chiar dacă sunteți prin căutări lungi culoare găsiți-vă "propria", dar în același timp și dvs. părVeți arăta groaznic - uscat, lipsit de viață, ca paiele, credeți-mă, uitându-mă în oglindă, nu vă va oferi nici o plăcere.
Sfat 4: Cum să remediați ochii roșii în Photoshop
Efectul de ochi roșii - comunUn dezavantaj care apare adesea când fotografiați cu o cameră compactă folosind un blitz. Acest lucru se întâmplă de multe ori deoarece acest tip de cameră are un blitz situat prea aproape de obiectiv. Un alt motiv este împușcarea cu iluminare slabă: atunci când elevii se dilată în întuneric, aceștia pierd și reflectă mai multă lumină. Din fericire, eliminarea acestui defect este suficient de ușoară.

Veți avea nevoie
- Instrumente: Adobe Photoshop 7 sau o versiune ulterioară
instrucție
1
Deschideți imaginea din Adobe Photoshop ("File" - "Open") și asigurați-vă că paleta de straturi este deschisă. Dacă nu, apelați Paleta de straturi din meniul ferestrei (F7).

2
În partea de jos a paletei, găsiți caracterul micstrat de corecție. Simbolul arată ca un cerc jumătate alb, jumătate negru. Faceți clic pe acesta și selectați "Canale de amestecare". Acest lucru vă permite să reglați separat culorile roșu, verde și albastru din imagine. Deoarece în acest caz trebuie să scăpați de culoarea roșie, setați setările: Red - 0%, Verde - 50%, Albastru - 50%. După ajustarea culorilor, fețele din fotografie vor avea culoarea albastru-verde. Ar trebui să fie așa.

3
Asigurați-vă că culoarea prim-planului este negru, atunciSelectați o perie mică cu marginile moi. Măriți imaginea utilizând instrumentul Zoom și vopsiți ușor elevii. Pe măsură ce sunt vopsite, vor deveni din nou roșii.

4
Mai întâi ar trebui să obțineți o completareopusul a ceea ce vrei sa obtii. După aceea, imaginea trebuie inversată. Extindeți meniul "Imagine", apoi selectați "Corecție" și faceți clic pe "Invert". Imediat după aceasta, imaginea ar trebui să fie așa cum ar trebui să fie.

5
Estimați rezultatul. Dacă apare un roșu "halo" în jurul elevilor sau fragmente roșiatice ale imaginii, atunci, în procesul de pictură, ați plecat în străinătate elevul. Inversați imaginea, luați o perie mai mică și o culoare albă, ștergeți toate inutile. Apoi repetați inversarea. Acum ar trebui să obțineți o imagine frumoasă fără efectul ochilor roșii. Salvați imaginea finalizată.

Sfat 5: Cum să eliminați negrul sub ochi
Cercuri întunecate sub ochi poate fi rezultatul oboselii severe, rezultatul suprasolicitării, durerii, stresului etc. Scapa de negru sub ochi este posibil, numai că a eliminat motivul apariției sale sau a deghizat-o.

Veți avea nevoie
- - cartofi brute;
- - castraveți proaspeți;
- - patrunjel.
instrucție
1
Asigurați o durată adecvată a somnului. Persoanele care suferă de insomnie cronic sau suferă de insomnie au întotdeauna probleme cu urmele unor astfel de afecțiuni ochi. Dacă acesta este principalul motiv pentru apariția negru sub ochi, apoi încercați să dormiți mai mult. Alegeți un pat confortabil și ridicați ușor perna pentru a provoca scurgerea fluidului.
2
Protejați pielea de expunerea la soare. Apariția cercurilor negre sub ochi poate fi cauzată de excesul de soare. Pleoapele pielii sunt delicate și fine, iar razele ultraviolete acționează asupra acesteia fatală, reducând producția de colagen. Utilizați un produs cu un factor de protecție solară ridicat și un conținut de retinol care decolorează petele pigmentare de pe piele. Purtați întotdeauna ochelari mari care acoperă cât mai mult suprafața feței.
3
Utilizați metodele de medicină acasă. Faceți comprese din cartofi rasiți, aplicați felii de castravete pe piele, lubrifiați-o cu infuzii de patrunjel.
4
Tratați boala de bază. Problemele cu rinichii, nasul înfundat, reacțiile alergice pot provoca semne întunecate sub ochi. Tratați boala de bază și petele vor deveni mai puțin vizibile - utilizați vasoconstrictorii, spălați-vă nasul, luați antihistaminice.
5
Încercați să clarificați compușii. Există instrumente speciale care vă permit să ușurați ușor pielea ochi - conțin substanțe active care pot cauza iritații pe pielea delicată. Prin urmare, folosiți-le cu prudență și numai după testarea pe o suprafață mică a pielii.
6
Cereți ajutorul unui chirurg plastic. În cazul în care aspectul de negru este însoțită de formarea de pungi în ochi, atunci puteți încerca să scăpați de excesul de piele și să strângeți mușchii. Blefaroplastia vă permite să schimbați caracteristicile feței prin strângerea mușchilor, îndepărtarea excesului de grăsime și a pielii.
7
Încearcă terapia cu laser. O modalitate ușoară de a scăpa de negru sub ochi, care implică netezirea pielii, îndepărtarea ridurilor și îmbunătățirea culorii țesuturilor. Dacă este necesar, repetați procedura după un timp pentru a obține cel mai bun rezultat.
Sfat 6: Cum să procesați video în Photoshop
Editor de grafică popular Adobe Photoshopvă permite să creați miracole cu imagini - faceți fotomontaj și colaje, îmbunătățiți aspectul general al fotografiei sau dincolo de recunoaștere modificați aspectul persoanei descrise. Dar acest lucru nu se limitează la posibilitățile programului. Utilizând instrumente standard, Photoshop poate procesa și edita cu succes fișiere video.

instrucție
1
Conversia video în orice convertor într-un format.mov sau .avi - formate pe care Photoshop le poate recunoaște. Descărcați Photoshop. Apoi faceți clic pe meniul Fișier → Import → Rame video la straturi. Faceți clic pe Ok și continuați în ferestrele care vor apărea.
2
Așteptați ca videoclipul să fie importat în straturi în Photoshop. În plus, puteți deschide fișierul video dorit într-un alt mod: Fișier → Deschidere. După aceea, deschideți fila ferestrei din meniul de sus și bifați caseta de lângă Animație și straturi. Selectați cadrul pe care doriți să îl modificați mutând cursorul pe panoul Animație sau selectând-l în paleta Straturi.
3
Faceți clic pe fila Imagine și peextindeți grupul Ajustări. Selectați opțiunile meniului contextual afișat pentru a edita saturația, culoarea, lumina, inclusiv culoarea selectivă, adăugați o hartă de gradient. Reglați parametrii glisantelor, salvând rezultatul făcând clic pe "Ok".
4
Reduceți zgomotul. În fila Filtru, selectați grupul de zgomote și faceți clic pe Reduce zgomot. Reglați glisoarele pentru a reduce zgomotul vizionând imaginea videoclipului care apare în partea stângă a ferestrei.
5
Procesați videoclipul cu plug-in-urile Topaz Cleansau Imagenomic Portraiture, ale căror fișiere .exe și cheile de activare pot fi găsite pe Internet. În Photoshop, deschideți fila Filtru, iar la sfârșitul listei pluginul va fi afișat. Faceți clic pe acesta pentru a deschide o fereastră separată de procesare. Reglați glisoarele cu acești parametri pentru a obține cel mai bun rezultat. Faceți clic pe "OK" în colțul din dreapta jos.
6
Salvați rezultatul utilizând Fișier → Export("Export") → Render Video ("Render Video"). Denumiți fișierul și sub Opțiuni fișier selectați QuickTime Export (pentru a avea o ieșire video) sau Sequence Image (pentru a obține o secvență de imagini).
Sfat 7: Cum să eliminați cercurile sub ochi în Photoshop
Una dintre sarcinile care trebuie să fieprocesul de prelucrare a fotografiilor, este clarificarea cercurilor întunecate sub ochi. Pentru retușarea acestei zone, instrumentul Patch este potrivit și se poate efectua o corecție suplimentară prin modificarea modului de amestecare al straturilor.

Veți avea nevoie
- - programul Photoshop;
- - fotografie.
instrucție
1
Încărcați imaginea pe care doriți să modificați,în Photoshop. Dacă suprafața fotografiei cu care lucrați conține defecte minore, eliminați-o cu ajutorul instrumentului Perie de vindecare sau a timbrei de clonare. Pentru a nu modifica fotografia originală, utilizați tastele Ctrl + Shift + N pentru a crea un strat nou deasupra acesteia și, selectând instrumentul dorit, activați opțiunea Eșantion toate straturile din setările sale.
2
Apăsând tasta Alt, faceți clic pe fragmento imagine adecvată pentru copierea pixelilor cu care defectul va fi închis. Prin eliberarea butonului, vopsiți zona care necesită retușare. Dacă sursa copiei diferă de fragmentul editat cu culori și luminozitate, încercați să aplicați peria de vindecare. Dacă această diferență lipsește sau nu este importantă pentru dvs., selectați Clona Ștampila.
3
După finalizarea corecției părților mici,vizibile cu ajutorul tastelor Alt + Shift + Ctrl + E. Imaginea originală și stratul retușat vor rămâne în documentul dvs. Dacă imaginea nu avea nevoie de o corecție preliminară, copiați-o cu tastele Ctrl + J.
4
Porniți instrumentul Lasso, indicând valoarea penei în câmpul Feather. Încadrați complet instrumentul reglat cu o zonă întunecată sub ochi.
5
Activați instrumentul Patch și porniți-l.opțiunea Sursă. Deplasați zona selectată în partea din imagine care se va potrivi ca un plasture. În procesul de mutare a unui fragment, puteți observa modul în care se modifică secțiunea prelucrată a imaginii, în funcție de locația selecției.
6
După ce ați primit un rezultat acceptabil, anulați selecția cu ajutorul tastelor Ctrl + D și procesați al doilea ochi în același mod.
7
Poate că fragmentele editate ale instantaneuluiva necesita o iluminare ușoară. Pentru a face acest lucru, duplicați stratul superior și suprapuneți-l pe toate celelalte părți ale documentului în modul Ecran ("Clarity"). Focalizând pe strălucirea pielii sub ochi, ajustați transparența acestui strat. Pentru a reduce efectul de lumină, faceți imaginea superioară mai transparentă prin setarea parametrului opacitate la mai puțin de o sută la sută.
8
Opțiunea Ascundeți toate ("Ascundeți toate") din grupul Mască straturi("Mască strat") din meniul Strat, ascundeți stratul sub mască. Pentru a menține evidențiarea pe părțile drepte ale imaginii, vopsiți masca stratului negru în aceste locuri cu culoarea albă, utilizând instrumentul Perie.
9
Cu opțiunea Salvare ca din meniul Fișier, salvați copia editată a imaginii originale.







