Sfat 1: Cum să faceți mai ușoare videoclipurile
Sfat 1: Cum să faceți mai ușoare videoclipurile
Adesea, un film filmat pentru amatoricamerele digitale se dovedesc a fi inutile întuneric. Acest lucru se poate întâmpla ca urmare a alegerii modului greșit de fotografiere și a lipsei banale de iluminare. Cu ajutorul procesării într-un program specializat, acest videoclip poate fi mai ușor.

Veți avea nevoie
- - editor video VirtualDub, distribuit gratuit la virtualdub.org.
instrucție
1
Deschideți fișierul video pe care doriți să îl creațimai ușoare, în VirtualDub. Utilizați comanda rapidă de la tastatură Ctrl + O sau selectați, selectați Fișier, apoi „Open file video de ...“ din meniul principal. Accesați directorul cu fișierul video, selectați-l și faceți clic pe butonul "Deschidere".
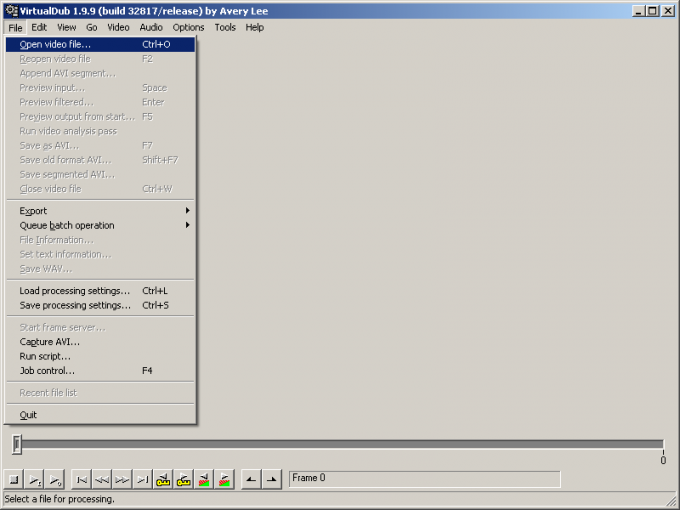
2
Deschideți dialogul de gestionare a filtrelor care se utilizează la procesarea fluxului video. Selectați Video și "Filtre ..." din meniu. De asemenea, puteți apăsa Ctrl + F.

3
Adăugați un filtru pentru a modifica luminozitatea și contrastulcadre. Faceți clic pe butonul "Adăugați ...". În caseta de dialog Adăugare filtru care apare, evidențiați elementul / contrast. Faceți clic pe OK. Dialogul pentru setarea parametrilor filtrului va fi afișat automat.

4
Faceți videoclipul mai ușor. În caseta de dialog "Filter: luminozitate / contrast", faceți clic pe butonul Afișare previzualizare. Se va afișa fereastra de previzualizare a filtrului. Folosind glisorul și butoanele de control din această fereastră, mergeți la vizualizarea unui cadru pentru a controla amploarea modificărilor pe care le faceți. În dialogul de setări al filtrului, deplasați cursorul Luminozitate spre dreapta până când imaginea din fereastra de previzualizare devine suficient de ușoară.

5
Verificați dacă setările filtrului sunt corecte. Navigați prin diferite clipuri video în fereastra principală VirtualDub. Asigurați-vă că rezultatul este potrivit.

6
Activați modul de streaming audio. Setați marcatorul la elementul de copiere directă în secțiunea Audio din meniul principal.

7
Selectați modul de procesare video completă. Setați semnul pe elementul "Mod de procesare complet" în secțiunea Video din meniul principal.

8
Selectați și configurați codificatorul fluxului video. Apăsați Ctrl + P sau utilizați elementele de meniu Video și "Compresie ..." pentru a afișa dialogul Selectare compresie video. Selectați codecul dorit din acesta. Faceți clic pe butonul "Configurează ..." pentru a selecta raportul de compresie și alți parametri. Faceți clic pe OK în toate ferestrele deschise.
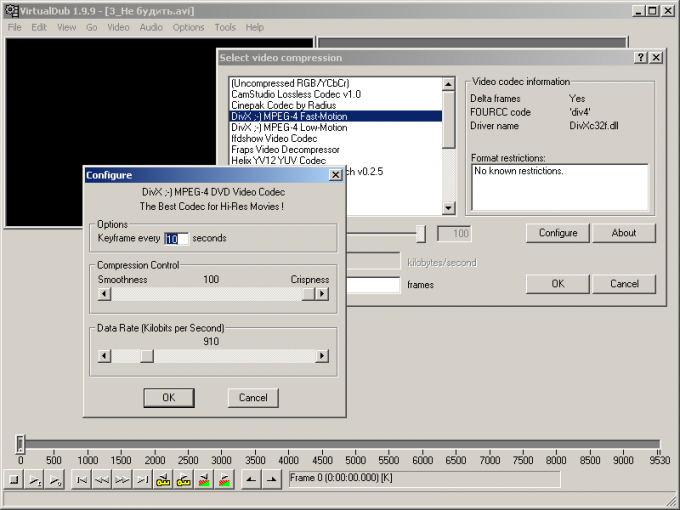
9
Creați o versiune video a imaginii în care se aflăfăcute mai ușoare. Apăsați tasta F7 sau selectați Fișier și "Salvare ca AVI ..." din meniul principal al aplicației. Specificați numele și directorul pentru a salva fișierul în dialogul afișat. Dați clic pe "Salvați". Așteptați până la sfârșitul procesului de codare video.
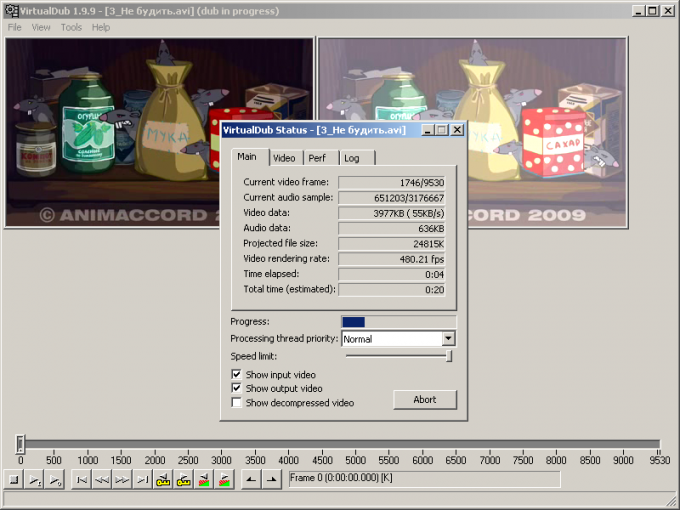
Sfat 2: Cum să îmbunătățiți calitatea unui fișier video
Este posibil să nu aveți bani pentru o cameră video bună și utilizați adesea un telefon mobil pentru a lua filme acasă. totuși calitatea imaginea nu vă convine. Nu este o problemă atât de mare dacă știți cum să o rezolvați.
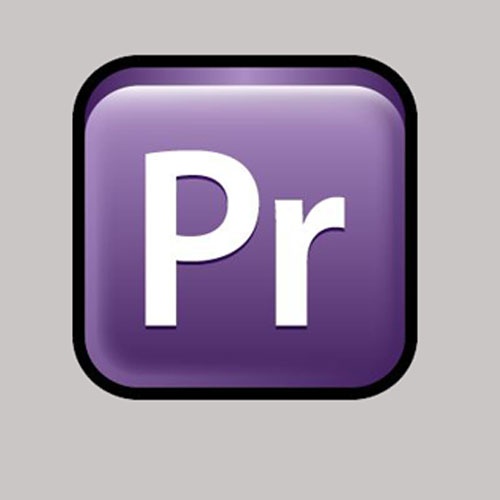
instrucție
1
Instalarea pe editorul video de calculator Adobe Premiere, și apoi descărcați și instalați plug-in pentru ea - Video Neat, care vă permite să îmbunătățească calitatea video.
2
Deschideți fișierul video din Adobe Premiere, găsițiÎn meniul Instrumente «Shadow Highlight» plug-in și se aplică la fișierul video pentru a ușura puțin imaginea prea întunecată, apoi scoateți bifa din opțiunea Auto Suma, apoi ajustați după cum vedeți potrivit, parametrii «cantitate Shadow» și «amestec cu original. " Ajustați setările, atâta timp cât contrastul și luminozitatea imaginii pe care nu sunt îndeplinite. Apoi se aplică la instrumentul video de «Color Balance» și «HueSatBright». Este posibil să observați că calitatea imaginii a fost mai bună - imaginea a devenit mai strălucitoare și mai saturate.
3
Acum vine timpul când avem nevoieelimina așa-numitul zgomot pe video. În meniul plug-in video Neat, selectați instrumentul "Reduceți zgomotul". După aceea, faceți clic pe pictograma de formă dreptunghiulară aflată în panoul "Efecte de control" și în setările pluginului faceți clic pe butonul "Profil automat".
4
Setați pluginul în modul automat astfel încât acesta să poată analiza în mod independent zgomotul și să îl elimine din punct de vedere calitativ. Când plug-in-ul este reglat de la un cadru specific fișier video, uitați-vă la valoarea procentuală indicată în colțul din dreapta jos al programului. Această valoare indică calitatea configurației și nu trebuie să fie sub 70%.
5
Aplicați setările profilului, apoi deschidețiSetarea filtrului de zgomot. În ele, selectați "Presetare clip", apoi "Avansat" și "Eliminați doar jumătate din zgomot mai slab". Astfel, detaliile mici ale videoclipului vor fi păstrate atunci când zgomotul este eliminat.
6
Faceți clic pe "Aplicați", apoi aplicați efectul "S-Glow" pentru a îmbunătăți luminozitatea imaginii video și pentru ao face chiar mai bună.
Sfat 3: Cum să faceți transparența videoclipului de fundal
Video cu transparență fundal adesea folosite pentru a crea scene spectaculoase,care sunt dificil sau imposibil de eliminat live. Parametrul cheie pentru eliminarea fundalului este adesea culoarea. Cu toate acestea, dacă obiectul din prim plan este luminos, puteți elimina fundalul, utilizând acest parametru drept cheie.

Veți avea nevoie
- - Adobe After Effects;
- - fișier video.
instrucție
1
Deschideți filmul cu care doriți să lucrați în programul After Effects cu comanda Fișier, selectând această opțiune din grupul Import din meniul Fișier. Trageți fișierul în paleta Cronologie.
2
Din folderul Keying care se află pe paletăEfecte & presetări, luați filtrul Luma Cheie și trageți-l la videoclip din paleta Cronologie. Puteți să-l trage la panoul Compozitie video de previzualizare, după selectarea stratului la care intenționează să utilizeze Luma cheie.
3
În panoul Efecte de control, configurați setărileaplicat filtru. Dacă trebuie să eliminați pixeli întunecați din videoclip, selectați Key Out Darker din lista Tipuri de taste. Dacă, dimpotrivă, trebuie să eliminați zonele luminoase, utilizați opțiunea Key Out Brighter.
4
Specificați pixele pe care urmează să le înlocuiți cu cele transparente, ajustând setările Threshold și Tolerance. Rezultatul schimbării setărilor poate fi observat imediat în fereastra de previzualizare.
5
Ajustați marginile zonei opaceimaginilor prin setarea parametrilor Edge Thin și Edge Feather. Primul parametru va reduce dimensiunile zonelor video opace, iar Edge Feather va crea o zonă de pixeli translucidă pe marginea unor zone transparente și opace. Ele sunt uneori utile pentru că ele înmoaie marginile greu tăiate ale figurii în prim-plan și, în unele cazuri, pot distruge întreaga impresie a lucrării, înconjurând obiectul sculptat cu un aura pâlpâitoare.
6
Dacă cifra din prim-plan,calitativ separat de fundal în rezultatul manipulările anterioare, ci pe marginile rămășițele video ale fundalului care nu se intersectează cu un obiect, puteți salva situația prin eliminarea masca lor. Pentru aceasta, selectați Pen Tool din panoul din meniul principal. Cu aceasta, trageți o mască în jurul zonei pe care doriți să o eliminați din videoclip.
7
Extindeți setările stratului din paleta Cronologie,dând clic pe săgeata din stânga numelui său. În același mod, extindeți opțiunile pentru mască deschizând Mască. Schimbați modul de mascare de la Add to Substract, selectând noul mod din lista derulantă.
8
Salvați proiectul cu Save Project din meniuFișier dacă intenționați să continuați să lucrați cu videoclipul din After Effects. Dacă tot restul procesării se face într-un alt program, salvați fișierul cu canalul de transparență. Pentru a face acest lucru, trimiteți video în paleta Render Queue cu opțiunea Add to Render Queue, care poate fi găsită în meniul Composition.
9
În paleta Render Queue, deschideți setările de ieșire video făcând clic pe cuvântul Lossless. Din lista de canale, selectați RGB + Alpha. După ce faceți clic pe butonul Rendere, clipul procesat va fi salvat.
Sfat 4: Cum să faceți titluri
Crearea titlurilor poate fi la fel de interesantăo sarcină creativă pentru amatorii de videoclipuri, precum și producerea videoclipului în sine. În cercurile profesionale, crearea de titluri este realizată de designeri și artiști special instruiți. Datorită tehnologiilor moderne, puteți crea acasă titruri pentru film sau clip.

Veți avea nevoie
- - calculator;
- - Adobe Premier Pro;
- - Adobe After Effect;
instrucție
1
Deschideți videoclipul pe care îl veți realiza titruri în Adobe Premier Pro. Plasați-o pe Cronologie. Utilizați cursorul pentru a selecta locurile în care doriți să apară titruri. Porniți piesa video suplimentară (deasupra melodiei cu videoclipul). Este pe el că veți posta creat titruri.
2
Deschideți fereastra pentru crearea titlurilor (Fișier, Nou, Titlu). Dacă ați lucrat deja cu titluri în alte programe, de exemplu, în Photoshope, veți fi mult mai ușor de înțeles. În Adobe Premier Pro puteți crea animații titruri și adăugați la ele tot felul de efecte.
3
Introduceți textul titlului "în caseta text". Alegeți dimensiunea fontului de care aveți nevoie. Asigurați-vă că dimensiunea este proporțională cu ecranul. Numele poate fi mai mare, iar data și locul creării videoclipului sunt mai mici.
4
Alegeți un font care să corespundă conținutului generalfilm stilistic. Dacă faceți un raport, utilizați fonturi standard tipărite. Dacă este un clip video, puteți testa diferite tipuri de fonturi. Există programe speciale care vă permit să creați singur fonturi.
5
Alegeți o schemă de culori. Concentrați-vă pe conținut, pe stilul filmului în sine. Aveți grijă ca titlul să nu se piardă în imagine. Pentru a face acest lucru, alegeți culoarea cea mai contrastantă pentru design. Pe un fundal întunecat - text deschis și invers. Dacă imaginea la care doriți să setați fontul este pătată - utilizați culoarea galbenă. De obicei, este vizibil pe orice fundal.
6
Gândiți-vă la locația titlurilor în cadru. Nu este necesar să suprapuneți un titlu peste alte inscripții (dacă sunt prezente în imagine). Nu acoperiți fețele cu persoane care apar pe video. Cel mai bine este să aveți titruri în partea de jos sau de sus a ecranului.
Sfat 5: Cum să faceți o prezentare plăcută
Prezentați-vă eficient ideea sau proiectuleste posibil să nu pentru toată lumea. Scopul prezentării - de a informa idei cheie idee, astfel încât acesta a fost aprobat de către conducere sau de colegi, și în curând a realizat. Vorbind la o audiență demnă de și „infecta“ publicul cu ideea sa de a ajuta la următoarele sfaturi.

instrucție
1
Timpul. Prezentarea pregătită calitativ nu trebuie să dureze mult timp. Sunt suficiente 10-15 minute pentru a-ți spune ideea și a da argumente în apărarea sa. Când prezentarea este întârziată, ascultătorii obosesc și încep să piardă interesul față de vorbitor.
2
Efecte. Utilizați clipuri audio și video în prezentare. Astfel de elemente multimedia sunt capabile să "scuture" publicul, să atragă interes și să spună mai deschis și mai inteligent despre idee. Efectele de animație vă vor decora, de asemenea prezentarea.
3
Scenariul. Luați în considerare structura discursului. Ce spuneți la început pentru a intriga ascultătorii, care este în mijloc și la sfârșit. Este mai bine să vorbești în limbaj simplu, fără a recurge la formulări complicate și terminologie incomprehensibilă. Pentru a găsi o audiență pentru dvs., spuneți o poveste din viață, experiența dvs., care este legată de subiectul discursului. Un vorbitor bun spune într-un ton puternic, încrezător și clar. Prin urmare, practică în prealabil dictionarul tău.
4
Utilizați până la 10 diapozitive în prezentare, dacă estelucrat în programul PowerPoint. Design-le în același stil. Informațiile despre diapozitive ar trebui să fie evidențiate în format mare și să conțină cel mai important lucru.
5
Aspect. Hainele vorbitorului nu trebuie să atragă opiniile ascultătorilor. Nu purtați lucruri extravagante. Stilul de afaceri este o imagine perfectă pentru un vorbitor. Lucrează pe machiaj și păr. Pentru make-up în timpul zilei, nuanțe mov și luminoase de nuante, costume de ruj. Coafura se fixează astfel încât părul să nu interfereze în timpul performanței.







